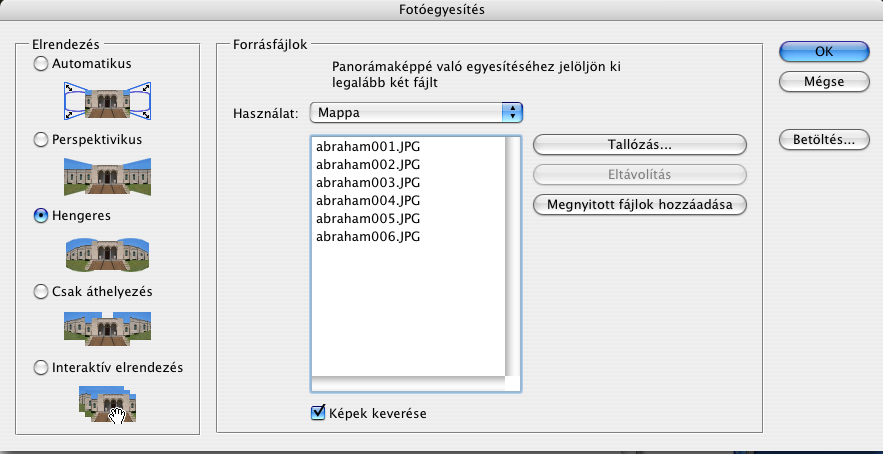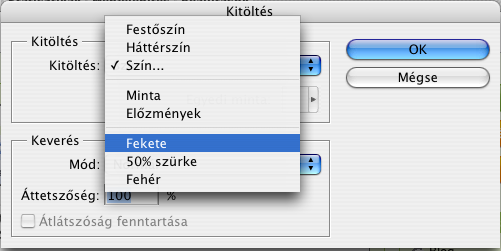Ez a tutorial remek példa arra, hogyan lehet csak Photoshop segítségével valósághű képet készíteni. Az ötlet nem tőlem ered, én csak finomítgattam rajta, valamint lefordítottam.
1. lépés
Nyiss egy új dokumentumot 800*800-as felbontásban RGB színmódban. Majd az egészet töltsd is fel az éjszakai ég színével –ez nálam: #001020
2. lépés
A hold. Kérj egy új layer-t. Most jelöld ki a hold körvonalát az Elliptical Marquee Tool (hotkey:M) segítségével, célszerű a kép fenti részébe helyezni. (Ha tökéletes kört szeretnél rajzolni akkor a kijelölés közben tartsd nyomva a shift billentyűt). Ha megvagy az előtér (Foreground) színét állítsd #F0FAFF –re. És most töltsd fel vele a kijelölt területet. Majd a következő szűrőt alkalmazod: Filter > Artistic > Sponge. Az alábbi beállításokkal:

HA eddig mindent jól csináltál valami ilyesmit kellet, hogy kapj:

3. lépés
Ezek után állítsunk egy kicsit a fényerején és a kontrasztján, így:

Valamint egy kis blur is kell, tehát: Filter > Blur > Blur More.
4. lépés
Jobb egérgomb a hold layerére és válaszd a blending options-t. Az outer glow –t az alábbi értékek szerint módosítsd:

Ezzel a hold kész is van. Jöhet a tenger.
5. lépés
A tenger. Új layer-t kérj , majd töltsd fel az éjszaka színével: #001020. Fontos, hogy a background szín fehér legyen. Ha megvagy: Filter > Render > Fibers –az alábbi beállításokkal, hogy valami ilyesmit kapj:

Az így elkészült layert elforgatod 90° -al: Edit – Transform – Rotate 90° CW. Majd ügyesen addig mozgatgatod kis layered míg valami hasonlót nem kapsz:

Ha eddig megvan akkor : Filter – Blur – Gaussian Blur : 1pix-es radiussal.
6. lépés
Ismét új Layer. Fehér színű 9-es éltelen ecsettel húzol egy egyenest a holdtól a tenger felszínéig. Majd Edit – Transform – Perspective. Ez arra jó, hogy a képen látható módon széthúzzuk az ecset vonalát.

Ha ez is megvan akkor : Filter – Blur – Gaussian Blur : 100 pixel-es radiussal.
7. lépés
A tükörkép. Új layer. Most a tengerfelszínén, az alább látható kép mintájára rajzolunk egy életelen ecsettel egy fehéres vonalat. Így:

Ezek után, Filter > Stylize > Wind (Blast –al és Left-el ). Majd megismételjük csak right-al.

Ha ez megtörtént akkor a layer áttetszőségét vedd le úgy 35%-ra, vagy ahogy tetszik. Ez a layer is kapjon egy kevés Motion és Gauss Blurt de ezt már rátok bízom. Ja igen: A csillagokat pedig kisebb-nagyobb méretű ecset pöttyel és egy kis blur-al készítettem. Majd egy kis csinosítgatás radírokkal. Íme a végeredmény:

Ha tetszett a leírás, de a megvalósítása számodra nehézkes,
vagy kevésbé ismered a programot,
akkor kattints ide! Mi tudunk segíteni!
 Photoshop tutorial gyűjtemények a legjobb photoshop oldalakról. Nem kell a rengeteg oldalt végig kattintgatni, mert itt egy helyen megtalálod a legjobbakat.
Photoshop tutorial gyűjtemények a legjobb photoshop oldalakról. Nem kell a rengeteg oldalt végig kattintgatni, mert itt egy helyen megtalálod a legjobbakat. Gergő jóvoltából újabb trükköt osztunk meg veletek. Ebben a leírásban megtudhatjátok, hogy hogyan lehet photoshoppal egyszerűen panorámaképet csinálni pár kattintással.
Gergő jóvoltából újabb trükköt osztunk meg veletek. Ebben a leírásban megtudhatjátok, hogy hogyan lehet photoshoppal egyszerűen panorámaképet csinálni pár kattintással.  Sziasztok! Gaál Gergőnek hívnak! Ezen túl
Sziasztok! Gaál Gergőnek hívnak! Ezen túl 
 Adobe Systems Incorporated bejelentette az Adobe Creative Suite 4 termékcsaládot, amely a több száz újdonság mellett a programok szorosabb együttműködését teszi lehetővé ezzel áthidalva a tervezők és a fejlesztők munkáját.
Adobe Systems Incorporated bejelentette az Adobe Creative Suite 4 termékcsaládot, amely a több száz újdonság mellett a programok szorosabb együttműködését teszi lehetővé ezzel áthidalva a tervezők és a fejlesztők munkáját. A Photoshop action egy előre megírt folyamatsor, amit az adott képre ráindítva automatikusan megcsinálja a leírt feladatsort. Könnyen csinálhatunk kereteket, szövegeffekteket, stb.
A Photoshop action egy előre megírt folyamatsor, amit az adott képre ráindítva automatikusan megcsinálja a leírt feladatsort. Könnyen csinálhatunk kereteket, szövegeffekteket, stb. A Photoshoppot használva gyakran kell feliratozni képeinket. Ilyenkor használjuk a gépünkre már feltelepített fontjainkat. Gyakran azonban szükségünk van olyan betűkészletre, amely jobban megy az elkészített képünk design-jához.
A Photoshoppot használva gyakran kell feliratozni képeinket. Ilyenkor használjuk a gépünkre már feltelepített fontjainkat. Gyakran azonban szükségünk van olyan betűkészletre, amely jobban megy az elkészített képünk design-jához.


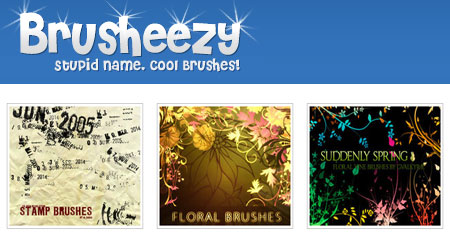


















































































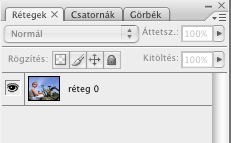
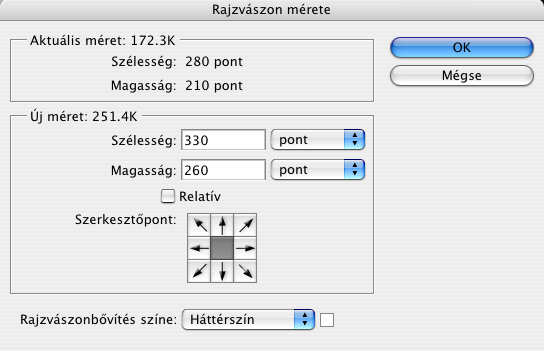


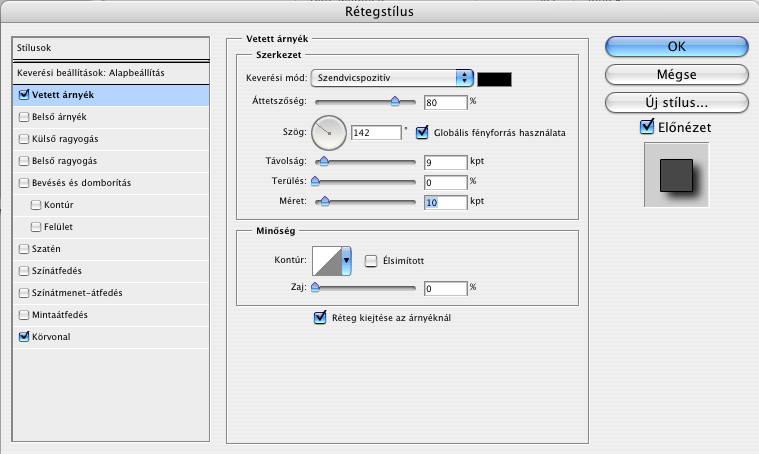
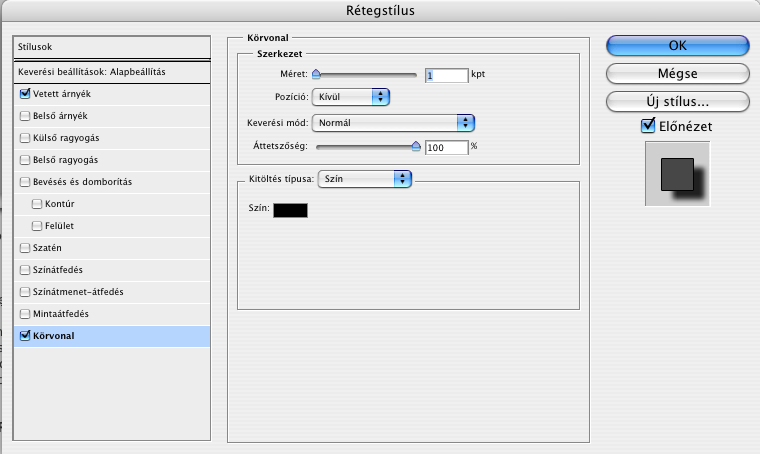
.png)